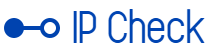Every now and then it happens that smartphones lose their connection to the Internet. We have some tips for you on what you can do if your phone doesn't connect to WiFi.
Almost all smartphone users are likely to be familiar with the problem: one moment you still have WiFi, the next moment the connection is suddenly lost. This can happen for a variety of reasons.
Because no one likes to use their mobile data to surf at home, we have put together some tips for you on how you can quickly solve the problem and reconnect your cell phone to the WiFi.
Cell phone does not connect to WiFi: Possible reasons
If your smartphone loses its connection to the WiFi, you need to look for the reasons. First, you should try connecting another device. If this works without any problems, you already know that the problem lies with your mobile device.
However, if this attempt does not lead to a clear solution, you can also investigate the following sources of error:
1.) WLAN function activated on the cell phone?
Sometimes the solution to a problem is very simple. In this case, it could simply be that your cell phone's Wi-Fi function is inactive. To check this, simply pull down your notification bar or swipe your finger across the screen and see if the Wi-Fi icon is lit.
You also have the option of going to your settings and checking under the “WLAN” tab whether the corresponding slider is activated.
2.) Is airplane mode active?
Check to see if airplane mode is turned on on your phone. If this is the case, all data connections are deactivated – including the WLAN. You can deactivate this mode by going back to the settings or using the corresponding quick selection on your screen.
3.) Are you too far away from the router?
You may be out of range of your router. This could also be a reason why your cell phone no longer connects to the WiFi. Try moving a little closer to the device and see if the connection is reestablished.
4.) Is there a problem with your WLAN (router)?
Don't forget to check if your router is even turned on. If there is another problem with the network, your smartphone will show you an error message. If you click on them, you can get more information about it and possibly fix the problem.
5.) Have you entered your WiFi password?
Sometimes problems with the Wi-Fi connection also arise because the password has changed or your device requires you to re-enter it. So if your cell phone asks you to enter the WiFi password, you should comply with this request.
Software problems: That's why your cell phone doesn't connect to the WiFi
If all of these quick fixes don't have the desired effect, you may have a software problem. In this case, there are various possibilities where an error could lie. Go through the following options one by one to find the source of your lost Wi-Fi connection.
1.) Restart your phone
In some cases it happens that a mobile device “hangs up”, so to speak. Then you can try restarting it. This simple trick can also help with the router.
Ideally, you should disconnect the router from the power supply. It's also best to wait about a minute after turning off your device before turning it back on. After restarting, check whether your phone connects to the WiFi again.
2.) Do a software update
If the Wi-Fi connection is still not established, it could be that your cell phone or router needs a software update. Check your smartphone's settings to see whether a more recent version of the operating system is available. If this is the case, install the update. Then check whether the problem still exists. The same applies to the router.
3.) Reset network settings
If there is an error in your cell phone's connection data, deleting the problem network can help. This means that you completely remove it from your smartphone, including the saved password. To do this, go to the list of all previously connected WiFi networks and delete it there. Then you set it up again.
Alternatively, you can completely reset the network settings. On the iPhone you go to that Settings. There you search in “Generally“after the rider”Reset to default“ and then go to the “Network settings“. This step will also reset any previously used WiFi and passwords.
On one Android device you go to the Settings and tap on “General Administration“. Then you choose “Reset to default“ and then the option “Reset network settings„.
4.) Check problems with the internet provider
The problem may not be with your cell phone or router, but with the internet provider. To check this, you can search for error messages on various websites. If you're still not sure, you can also contact your internet provider's customer service directly.
5.) Android phone does not connect to WiFi: MAC filter activated
Another possibility is that your router has a MAC filter activated. Your Android smartphone has its own WiFi MAC address, just like a PC. You can find them under “Settings“ – „Telephone information“ – „Statusinformation„.
If a MAC filter is activated, only devices whose MAC addresses are stored in a list are allowed to connect to the WLAN. To find out whether this is the case, go to your router's user interface in the browser. There you check whether the MAC filter is activated. If so, add that of your Android smartphone to the list of authorized MAC addresses.
Also interesting:
Source: https://www.basicthinking.de/blog/2023/11/25/handy-verbindet-sich-nicht-mit-dem-wlan/