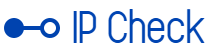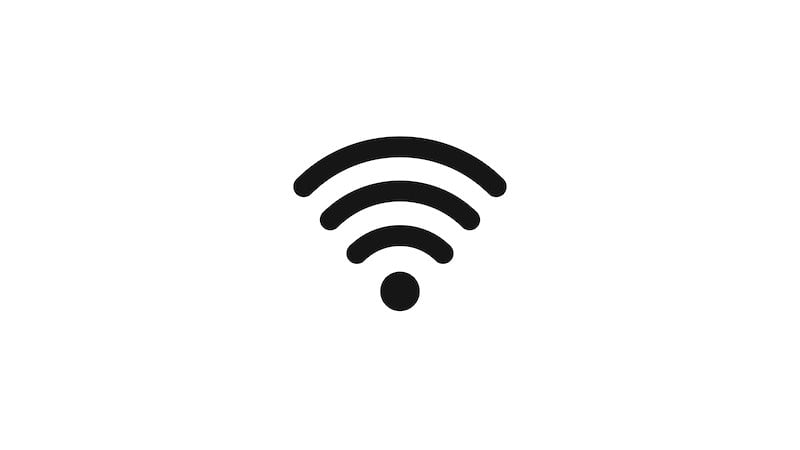
Do you want to display your WiFi password? We’ll show you how this works on your MacBook and Windows devices.
WiFi is almost ubiquitous today. What was unimaginable just a few years ago has now almost become independent in our part of the world. Whether at home, in the drugstore or the pub around the corner – nowadays you can log in almost everywhere and then surf the Internet free of charge and wirelessly.
But what if you want to share the WLAN with others but have forgotten the password? We will show you how to display your WiFi password on your computer.
This is how you can display your WiFi password
If you haven’t changed the password on your router after setting it up, there’s a very easy way to find out. Because on most routers, the WiFi password is noted on the back or bottom.
With some routers, you can also log into the router menu on a computer and view the password there. However, if none of this works, you will have to display your WiFi password on devices that are already connected.
This is how you can find your WiFi password on your computer
The procedure on a computer differs, of course, depending on your operating system. If you want to display your WiFi password on your computer, you have to consider different things – depending on whether you are working with a Windows device or a Mac.
How to get the WiFi password on your Mac
You can view the WiFi password on your Apple computer using Keychain Access. You can get to this by pressing the Command key and the space bar at the same time. Here you type keychain access and press Enter.
In the search at the top right you can then enter the name of your WLAN. Right-clicking opens a small menu in which you can, among other things, “Copy your password to the clipboard”.
Alternatively, you can also open the settings for your WLAN with a double-click. In the window that opens, you can click on Show password at the bottom.
However, this only works if you have administrator rights for your Apple device. Before it shows you the password, you must also enter the password for your computer each time.
Show WiFi password in Windows 11
On Windows, you can view your Wi-Fi password either through the Control Panel or through a command prompt.
You can get to the control panel using the key combination Windows key and S. Here you then enter the word “network connections” in the search and press Enter.
After double-clicking on your WLAN, a window opens. Here you click on wireless properties and then switch to the Security tab in the window.
If you now tick the “Show characters” box, Windows will show you your WiFi password in the “Security key” area.
The path via the command prompt also starts again with the key combination Windows key and S. Here you now enter “cmd” in the window.
After right-clicking on Command Prompt, you can select “Run as administrator”. You may have to enter your password here.
In the command prompt you need to enter the following command. You have to enter the name of your network at the point WLAN.
netsh wlan show profile WLAN key=clear
Under Security settings you will find the sub-item Key content – here you can view your WiFi password.
Also interesting:
Source: https://www.basicthinking.de/blog/2023/03/30/wlan-passwort-anzeigen-mac-windows/