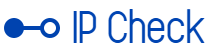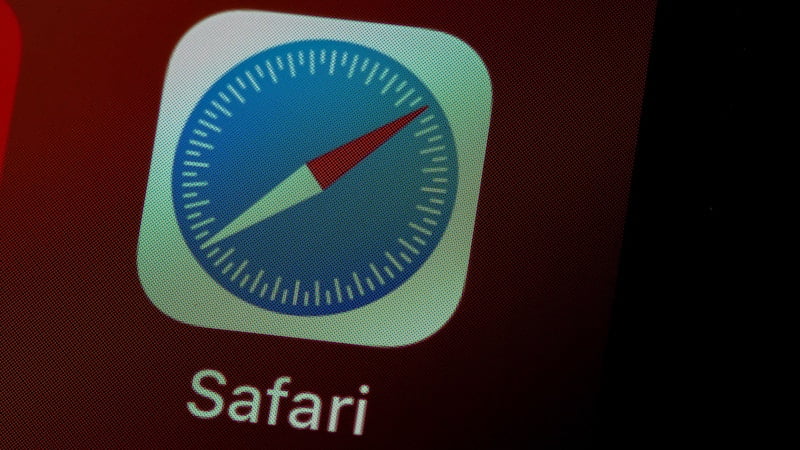
You want to change your computer or browser, but don’t want to do without your saved bookmarks in the future? We will show you how to export your bookmarks in the Apple browser Safari.
The bookmarks in the browser have often accumulated over years. But if you want to change browsers or even set up a new computer, these can quickly be lost.
To prevent this from happening, you can export the bookmarks from your browser beforehand. We’ll show you how to do this in just a few steps with Apple’s standard browser Safari.
Here’s how to export your bookmarks in Safari
If you want to export your bookmarks from Safari, it only takes a few clicks in your browser. Open the browser on your computer and click on the “File” menu.
Here you navigate to the menu item “Export” and can then select your bookmarks. A window will now open in which you can select the storage location. This is where your Safari bookmarks will end up in HTML format.
Export bookmarks from Safari: Here’s how
Once you have saved the HTML file, you can import it again into a new browser or on a new computer. This way you still have access to your saved bookmarks.
But this doesn’t only work with Safari. Because other common browsers such as Chrome, Firefox or Edge also allow you to export bookmarks. Here, too, these are output as an HTML file. So you can easily switch back and forth between the different browsers.
How to export passwords in Safari
The procedure is similar if you also want to take the passwords saved in your browser with you. To do this, open your Safari browser again and select the “File” menu. Via the menu item “Export” you can now select the option “Passwords…”.
Since your passwords are not encrypted in the exported CSV file, you must now confirm the export again. In the new window, select the storage location and then confirm the export again with your computer’s login password.
Also interesting:
Source: https://www.basicthinking.de/blog/2023/05/02/safari-lesezeichen-exportieren/