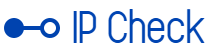The RAM in your Mac or MacBook determines how quickly or slowly your device responds to your requests. If you’ve been using your computer for a while, it may make sense to empty and free up the RAM on your Mac so that processes can run faster again.
Does your Mac or MacBook take what feels like ages to open a program or process your requests? This could be because you don’t have enough free RAM.
You may also get a warning message that “your system is out of program memory.” Then you should check your memory usage and, if necessary, empty and free up memory on the Mac.
Here’s how to check memory usage on your Mac
You can check your memory usage in the Activity Monitor app. You can find these in your Applications folder. You can also find and open it using the Command and Space key combination.
If Activity Monitor is open, click on Storage in the top menu bar. Here you can now see a lot of information about your RAM.
At the bottom of your activity monitor, you’ll see memory pressure, shown as a colored graph. The display works according to the traffic light system – if the display is green, everything is OK. However, if the display is orange or red, your Mac urgently needs more RAM.
You can see the size of your RAM in the Physical Memory area. In the line below you can see how much of this memory is being used. To the right of the “Memory (Used)” option, you’ll see the individual breakdown for memory used.
Here’s how to clear and free up memory on Mac
First, you should check which programs load automatically when you start your Mac or MacBook. Because these can take up quite a bit of RAM.
You can exclude these programs from starting automatically in the system settings. To do this, open your system settings and navigate to “Users & Groups”. In the “Login Items” area, you can then exclude programs from starting automatically using the minus button.
You can also clear and free up memory on your Mac by clearing your RAM cache. To do this, open Finder and click “Go to Folder” in the “Go” menu.
Enter the string here ~/Library/Caches and confirm with Enter. Now you will see all the files that are in your cache. You can now delete these individually or all at once.
If that isn’t enough to clear your Mac’s RAM, it may also be worth tidying up your desk or restarting it.
Also interesting:
Source: https://www.basicthinking.de/blog/2023/11/03/apple-arbeitsspeicher-mac-leeren-freigeben/