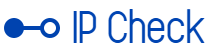The hard drive is one of the most important parts of a computer because important files, including the operating system, are stored there. A defective or damaged hard disk can impair the entire function of the computer.
Therefore, the hard disk should be checked regularly for errors.
What types of hard drives are there?
Hard drives are in most cases either HDDs (Hard Drive Disk) or SSDs (Solid State Drive). HDDs have a read/write head, which is why they generate noise during operation.
SSDs, on the other hand, don’t generate any noise because they are based on flash memory. They are safer, faster and often more expensive than HDDs.
Hard drives are available as internal and external hard drives.
An internal hard drive is built directly into the laptop or PC and thus represents the direct memory of the system. An external hard drive serves as storage expansion and is used, for example, to carry out backups or data transfers. External hard drives can be connected to the computer via a USB cable.

How do you know that the hard drive is no longer working properly?
In most cases, there are certain signs that indicate that the hard drive is about to fail. The following warning signs can indicate problems with the hard drive:
- Uncommon noises: Clicking noises from the hard drive can indicate this. That the power supply to the hard drive is erratic or there is physical damage. Other noises that sound like grinding or rubbing can also indicate a broken hard drive.
- Constant crashing: Frequent computer crashes or sudden restarts can also indicate problems with the hard drive.
- Disappeared Data: If data on the PC has disappeared or is no longer accessible, this can also be a sign of a hard drive failure.
- Very slow access times: If it takes an unusually long time to open a folder or empty the recycle bin, for example, the hard drive may fail some time later.
- Access denied message: If you try to access the hard drive or a partition and get the error message “Access is denied”, it means that the system cannot find the hard drive or a specific partition in it. This could be due to a loose connection or corrupt memory.
- The hard drive is no longer recognized: Damage to the hard drive is particularly obvious when the PC no longer recognizes it. This problem can occur if the cable connecting the hard drive is loose or damaged. Water or physical damage can also trigger this problem.

Check hard drive for errors
If one or more of these signs have appeared, the hard drive should be checked for errors.
Regular testing of the hard drive can help to correct errors in good time and thus avoid major damage.
Test hard drive with Windows
First, the Windows Explorer is opened via the folder icon, which is usually linked in the taskbar. Then click on the “This PC” or “Computer” heading, which is located on the left side of the window. Then right-click on the hard drive partition, which is usually marked with a “C”. From there, select the “Properties” option from the menu.
In the newly opened window, select the “Tools” tab and then the “Error Checking” item. Click on “Check” and then on “Scan Now”. When the check is complete, Windows will let you know if any problems were found. If this is the case, Windows offers some troubleshooting functions, such as the repair run.
Test hard drive with Mac
First, the “Disk Utility” must be started. This can be found, for example, by opening the utilities from the Finder. The hard disk to be checked is selected on the left side of the window.
Then click on “First Aid” and run the “First Aid Check” on the hard drive. If you click on the arrow next to “Show details”, you can display exactly what is currently being checked during the check. If problems found are pointed out at the end of the check, you should follow the instructions on the screen.
Source: https://blogg.de/festplatte-auf-fehler-ueberpruefen/