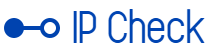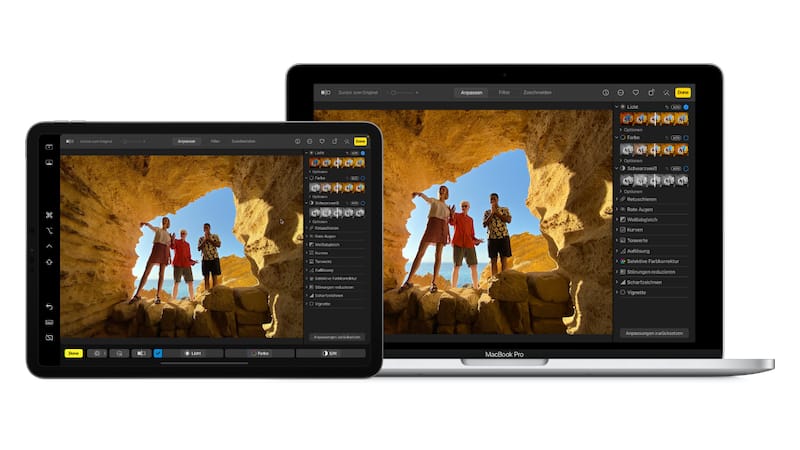
Do you want to increase the workspace on your Mac or MacBook but don't have an external screen? Then you can use your iPad and set it up as a second screen via Sidecar.
Don't have enough screen space on your Mac or MacBook and need an extension to your workspace? Then you can also use your iPad for this.
With Sidecar you can connect Apple devices with each other and use the iPad as a second screen. Wirr will tell you how this works and what requirements your devices must meet.
Apple Sidecar: Use the iPad as a second screen – here's how
If you want to use your iPad as a second screen, you need to check a few settings beforehand. Because Wi-Fi, Bluetooth and Handoff must be activated on both devices.
You also need to sign in with the same AppleID on both devices. Mac and iPad must not be more than ten meters apart.
Sidecar also places certain demands on your device. It must have iPadOS 13 or newer or macOS Catalina or newer as the operating system.
However, not all devices with these operating systems can also be used with Apple Sidecar. Here you will find an overview of which Apple devices you can use for this function:
- iPad Pro (all models)
- iPad (6th generation) or newer
- iPad mini (5th generation) or newer
- iPad Air (3rd generation) or newer
- MacBook Pro from 2016 or newer
- MacBook from 2016 or newer
- MacBook Air from 2018 or newer
- iMac from 2017 or newer or iMac (Retina 5K, 27″, Late 2015)
- iMac Pro
- Mac mini from 2018 or newer
- Mac Pro from 2019
- Mac Studio from 2022 or newer
Here's how to set up Sidecar on your Apple devices
If your devices meet these requirements, you can use your iPad as a second screen. On your Mac or MacBook, you can set up Sidecar in your System Preferences.
In the sidebar, select the menu item “Displays” out of. There you will find the option “Add display“. Now select your iPad to use it as a second screen.
However, you don't necessarily have to connect your two devices wirelessly. For example, you can also dock your iPad to your Mac or MacBook using a USB cable to use Sidecar.
Use the iPad as a second screen – Apple Sidecar offers these functions
Once you have connected your devices, you can use your iPad as a second screen. For example, you have the option of moving windows from your workspace back and forth between the two devices.
While Sidecar is active, you will also find a sidebar on your iPad. This offers you some keys familiar from the Mac. This means you no longer have to select them using the keyboard, but can select them with a fingertip or with the Apple Pencil on your iPad. These include, among others, Command, Control and Shift. You can also disconnect your devices from the sidebar.
Sidecar also brings back the Touch Bar for your Mac. You can switch this on using the Airplay symbol on your iPad and use it on your Mac.
However, while you use your iPad via Sidecar, it is not only available as a second screen. You can also access your iPad's interface by swiping up from the bottom of the screen.
Your iPad will then show the home screen and you can access your apps or data here. If you want to return to Sidecar, swipe up from the bottom again and select the Sidecar icon.
Also interesting:
Source: https://www.basicthinking.de/blog/2024/11/10/apple-sidecar-ipad-als-zweiten-bildschirm/