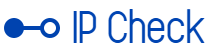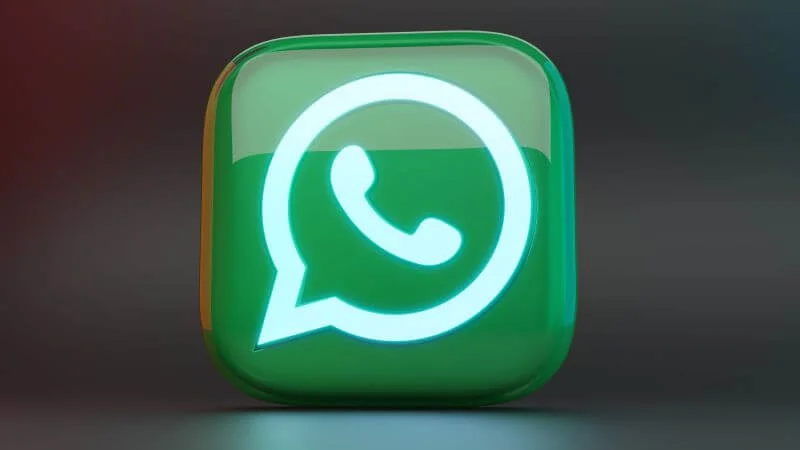
Transferring WhatsApp chats to a new iPhone without backup can be a challenge. But with the right methods and tools, this problem can be solved elegantly.
In this article, we will explore how exactly to transfer WhatsApp chats to a new iPhone without resorting to a backup. Let's begin!
Part 1: Transfer WhatsApp chats to new iPhone with one click [ohne Backup]
With iCareFone Transfer, you can transfer your WhatsApp chats to a new iPhone with just one click. This easy-to-use tool not only simplifies WhatsApp transfer between Android and iOS but also enables a smooth move without the need to delete device data. Simple steps make transferring your conversations quick, easy and efficient.
Follow these steps:
- Launch iCareFone Transfer and connect both devices to your computer. Then click “Transfer” to continue.
Tenorshare
- Back up WhatsApp data on your source device by following the instructions on the screenshot. When you're done, click Next.
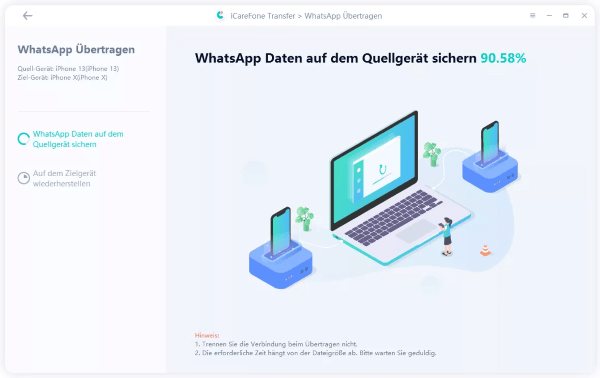
Tenorshare
- The backup was successful and will now begin transferring the data.
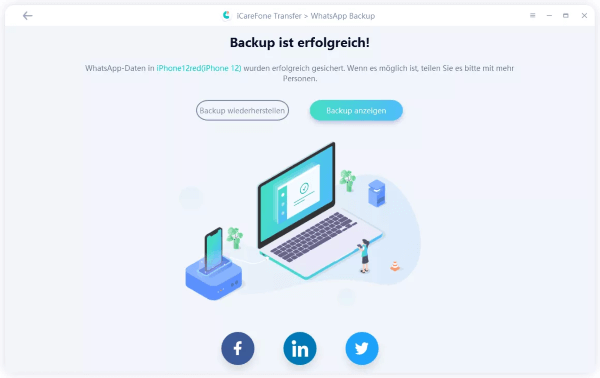
Tenorshare
- When all WhatsApp data is successfully transferred from iPhone to iPhone, you will see the following screen.
Part 2: Transfer WhatsApp from iPhone to iPhone with iCloud Backups
Another common way to transfer WhatsApp chats to a new iPhone is to use iCloud backups. Transferring via iCloud enables automated and reliable synchronization of WhatsApp data between iPhones.
To transfer WhatsApp from one iPhone to another iPhone using iCloud backups, certain requirements must be met:
- Both iPhones must be with the same iCloud account be linked.
- Check if there is enough iCloud storage space to store the WhatsApp backup. The storage space in your iCloud account is at least 2-mal as big as your backups. You can check your iCloud storage space by clicking Settings > your name > iCloud > Storage manage.
- You have to Use the same phone number on both iPhones. If you want to change your phone number, you must first change your old number in WhatsApp by clicking Settings > Account > Change number guess
- Make sure both iPhones have the latest version of WhatsApp installed.
Once you have met these requirements, you can follow the steps below to transfer WhatsApp from iPhone to iPhone with iCloud backups:
- Create a WhatsApp backup on your old iPhone by clicking Settings > Chats > Chat backup > Now tap to secure.
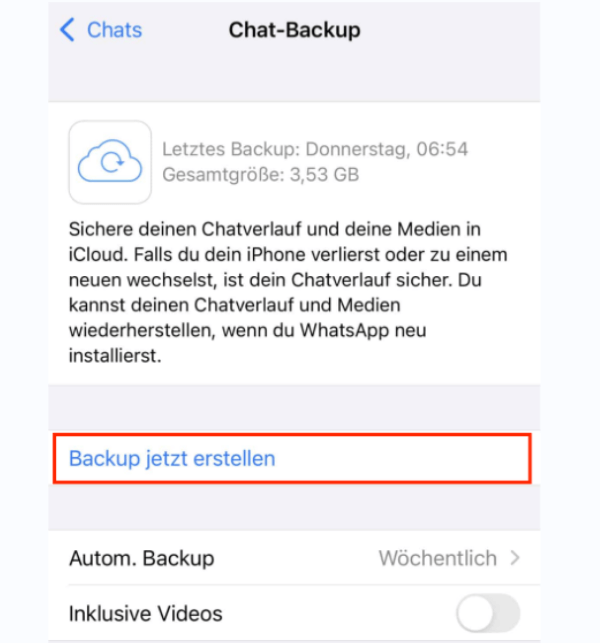
Tenorshare
- Sign in with the same iCloud account on the new iPhone.
- Install WhatsApp on your new iPhone from the App Store and open it.
- Agree to the terms of use and enter your phone number. You will receive a verification code via SMS that you must enter.
- After verification, WhatsApp will detect your iCloud backup and offer to restore it. Tap Restore and wait for the process to complete. You can follow the progress on the screen.
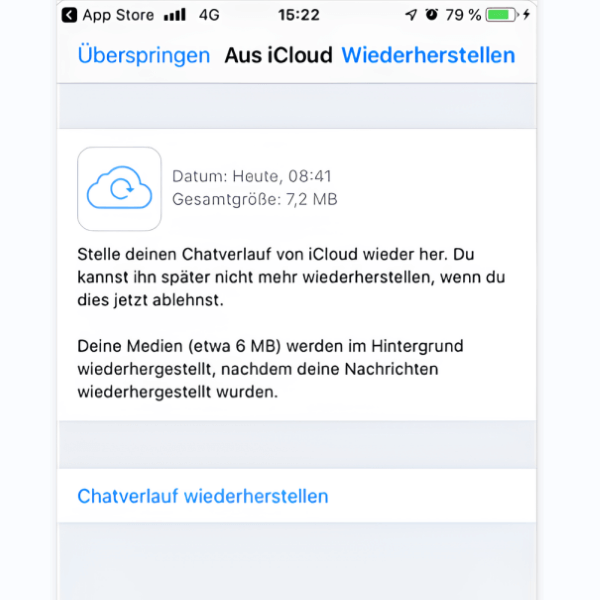
Tenorshare
Part 3: Transfer WhatsApp chat to new iPhone using iTunes
Transferring WhatsApp chats to a new iPhone using iTunes provides another reliable option for users who rely on a proven backup and restore method. We will now go through the step-by-step process to successfully transfer your WhatsApp chats to your new iPhone using iTunes.
Here are the steps in detail:
- Connect your old iPhone to your computer. Open iTunes. Go to File > Devices > Backup create.
- Now turn on your new iPhone and connect it to your computer. Open iTunes. When prompted, select the “Restore from iTunes Backup” option.
- Select the iTunes backup you created previously and click Restore.
After restoring, WhatsApp will be installed on your new iPhone. Open WhatsApp and verify your phone number. You should now see your WhatsApp chats on your new iPhone.
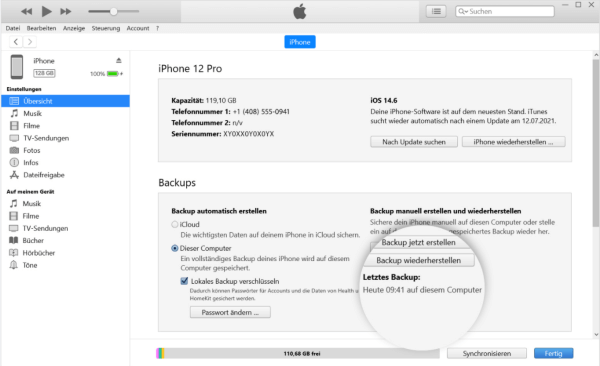
Tenorshare
This method has some limitations and risks that you should be aware of before using it:
- When using iTunes to transfer WhatsApp chats, not only the app itself but the entire device is reset to the state of the backup created. This may result in all other current data and settings on the new iPhone being overwritten.
- The iTunes restore process can be time-consuming, especially if the backup contains extensive data.
- iTunes does not allow selective transfer of WhatsApp chats.
Part 4: Transfer WhatsApp messages from iPhone to iPhone via email
Transferring WhatsApp messages from one iPhone to another via email is a manual method that can be used in some circumstances. However, note that this is more suitable for exchanging individual chats than for transferring large amounts of data.
Here are the steps:
- Open WhatsApp on your old iPhone and go to the chat or group you want to transfer. Tap the contact or group name to open the chat details.
- Within the open chat you will find the option “Export chat“. Select this option.
- After selecting “Export chat“You will be shown various export options. Select “Send via email” out of.
- Enter the email address you want to send the chat to. You can choose yourself as the recipient to receive the email on the new iPhone.
- Tap “From you” to send the email with the chat history. The chat will be as Textdatei (.txt) or attached in text format in the email.
- Switch to the new iPhone, open the email application and download the attached chat history.
Also read: Export WhatsApp chat to PDF
Further information: FAQ about WhatsApp data transfer
Below we will show you further information about WhatsApp data transfer.
1. Why won't WhatsApp transfer to my new iPhone?
There are various reasons why WhatsApp won't transfer to your new iPhone.
Some possible causes are:
- iCloud Drive or WhatsApp is not activated on your old or new iPhone.
- You don't have enough iCloud storage space to create or restore a WhatsApp backup.
- You used a different phone number on your new iPhone.
- WhatsApp is already activated on your new iPhone before you start the transfer.
2. Does iPhone iCloud backup also include WhatsApp chats?
Yes, iPhone iCloud backup also includes WhatsApp chats, but only if you have the WhatsApp iCloud backup feature enabled have. This feature is separate from the normal iCloud backup feature, which does not back up your WhatsApp data. To activate the WhatsApp iCloud backup feature, you need to Settings > Chats > Chat backup > Auto. Tap Backup and select a frequency. This creates a backup of your WhatsApp chats and media in your iCloud, which you can restore to a new iPhone.
Also read: Google Drive/iCloud Whatsapp backup not working
3. Where can I find the backup of WhatsApp iPhone?
WhatsApp backup on iPhone is in iCloud. Go to Settings > [dein Name] > “iCloud” > “Manage Storage” > select “WhatsApp”. There you will find information about the backup and can update it manually. Make sure the iCloud backup feature is enabled generally and specifically for WhatsApp.
4. How do I get my old WhatsApp messages?
With backup:
- Open WhatsApp on your device.
- Tap More Options > Settings > Chats > Chat Backup.
- Check the existing backup and its creation date.
- Uninstall WhatsApp, reinstall it and enter your phone number.
- Verify your number and follow the instructions to recover your account.
- If necessary, select the Google account for chat backup.
If you don't have a previous backup, you can Ultdata Whatsapp Recovery Use to view old WhatsApp messages. Install the software, connect your device and search for lost data to view past WhatsApp messages without backup.
Conclusion
In summary, iCareFone Transfer offers a hassle-free solution to transfer WhatsApp chats to new iPhone without backup. This easy-to-use tool makes switching between Android and iPhone and iPhone to iPhone effortless. No matter which method you choose, seamlessly migrating your WhatsApp chats to a new iPhone is now possible with various options.
Source: https://www.basicthinking.de/blog/2024/01/25/whatsapp-chats-ohne-backup-uebertragen/