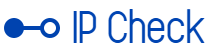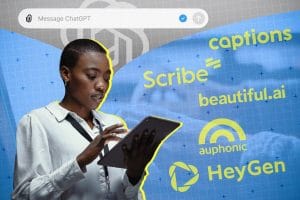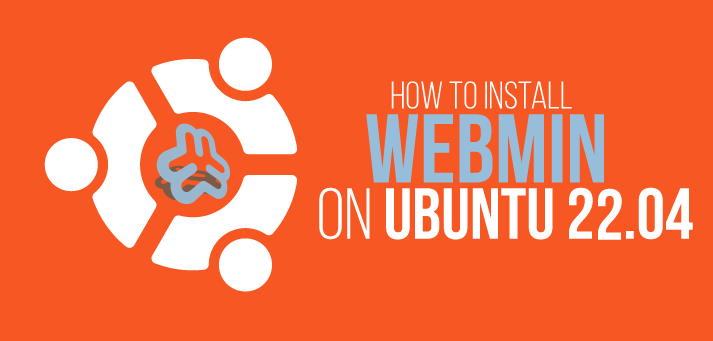
If you’re running a dedicated server hosting in the Netherlands, particularly one that offers anonymous server hosting, you might find yourself in need of a robust and user-friendly web-based system administration tool like Webmin. Webmin simplifies server management tasks and allows you to control various aspects of your server through an intuitive web interface. In this guide, I’ll walk you through the process of installing Webmin on Ubuntu 22.04, sharing my experience and insights along the way.
Prerequisites
Before we dive into the installation process, make sure you have the following:
- A dedicated server running Ubuntu 22.04.
- SSH access to your server.
- A basic understanding of the Linux command line.
If you haven’t already acquired an anonymous dedicated server hosting Netherlands, you can check out vsys.host for reliable and fully anonymous server hosting solutions.
Step 1: Update Your System
The first step is always to ensure your system is up-to-date. Open your terminal and run the following commands:
sudo apt update
sudo apt upgrade -y
This will update the package list and upgrade any existing packages on your server.
Step 2: Download and Install Webmin
Webmin is not available in the default Ubuntu repositories, so we need to add the Webmin repository and install it from there. Follow these steps:
2.1. Add Webmin Repository
Add the Webmin repository by creating a new source file for APT.
echo “deb https://download.webmin.com/download/repository sarge contrib” | sudo tee /etc/apt/sources.list.d/webmin.list
Next, add the Webmin GPG key to authenticate the packages.
wget -q -O- http://www.webmin.com/jcameron-key.asc | sudo apt-key add –
2.2. Install Webmin
Update your package list again and install Webmin.
sudo apt update
sudo apt install webmin -y
Step 3: Configure Firewall Rules
To access Webmin’s web interface, you’ll need to allow traffic on the default Webmin port, which is 10000. Run these commands to open the necessary port:
sudo ufw allow 10000/tcp
sudo ufw reload
Step 4: Access Webmin
Now that Webmin is installed and the firewall rules are set, you can access it through your web browser. Open your browser and enter the following URL:
https://your-server-ip:10000/
Replace your-server-ip with the actual IP address of your server. You will likely encounter a security warning since Webmin uses a self-signed SSL certificate. Proceed to the page (this varies depending on your browser) and log in with your server’s root credentials.
Step 5: Explore Webmin
Congratulations! You’ve successfully installed Webmin on your Ubuntu 22.04 server. Webmin provides a user-friendly interface for managing various server aspects, including:
- System Information: Monitor system performance and resource usage.
- User and Group Management: Add, modify, or delete users and groups.
- Software Packages: Install, update, and remove software packages.
- File Management: Browse and edit files on your server.
- Network Configuration: Configure network interfaces and firewall rules.
- Scheduled Cron Jobs: Manage automated tasks.
Take some time to explore Webmin’s features and customize them to suit your server management needs.
In this guide, we’ve covered the process of installing Webmin on your Ubuntu 22.04 dedicated server, especially relevant if you’re utilizing anonymous server hosting in the Netherlands. Webmin provides a convenient and secure way to manage your server, making it easier to maintain and control your hosting environment.
Remember that while Webmin simplifies many administrative tasks, it’s essential to have a basic understanding of server management principles to make the most of this powerful tool. Happy server administration!