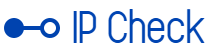Autocorrection has become an integral part of our everyday lives. But sometimes strange news comes through them. If this bothers you, you can also turn off autocorrect on your MacBook.
Older generations probably still remember the switch to T9, which seemed like a small revolution to all cell phone users at the time. If you think back to it today in the age of smartphones, voice messages and autocorrection, this invention seems almost grotesquely cumbersome.
But autocorrection in particular doesn't just have advantages. Sometimes she invents “corrections” that completely distort the meaning but are not helpful at all at that moment.
If you are annoyed by your autocorrection and want to turn it off on your MacBook, you can change this setting in just a few steps.
Turn off autocorrect on MacBook
You can find your autocorrect settings in System Preferences on your MacBook. To do this, click on the apple icon in the top left corner of your screen. Here you can open the system settings in the menu.
Alternatively, you can also use the keyboard shortcut Command and Spacebar and enter your command here. For example, if you type “system settings” here and confirm with Enter, these will also open.
Once you have reached the system settings, you have to scroll down a bit in the menu on the left. Here you will find the “Keyboard” option.
Now select the “Text input” area and click “Edit”. Here you can now see various settings.
If you want to turn off autocorrect on your MacBook, you have to uncheck “Automatically correct spelling”. Then confirm your setting by clicking “Done”.
Disable autocorrect only in certain apps
If you don't want to do without autocorrect everywhere on your MacBook, you can only switch it on or off for certain apps.
To do this, open the respective app in which you want to turn off your autocorrection. Now click on “Edit”. You will then find the menu item “Spelling and Grammar”.
Here you will now see the option “Automatically correct spelling”. If this function has a checkmark, it is switched on. So to deactivate it, you just have to click on it once. Then the checkmark disappears and autocorrect is now switched off for this app.
Also interesting:
Source: https://www.basicthinking.de/blog/2024/03/18/macbook-autokorrektur-ausschalten/